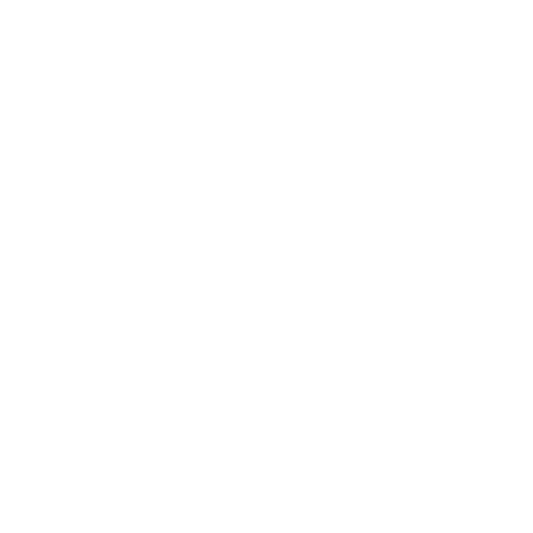How do I use multiple phone lines in Cisco Jabber?
- Make sure you are connected to Wi-Fi. (VPN is not required to use Jabber.)
- Launch Cisco Jabber.
- Log into Jabber using your Owens credentials.
- Click on the Settings icon at the bottom of the Jabber window.
Note: The Settings icon changes depending on the device being used to handle calls. - Select Use my computer from the Device for calls drop-down menu. The Settings icon will change to a computer.
- Click on the Multiline Drop-Down
- Select the line you would like Jabber to use. If you are an ACD user and want Jabber to use the ACD line, you must select your 6-digit ACD number.
Note: If you have more than one number assigned to Jabber, you must select the extension that you want to use for outbound calls. However, any number associated with your Jabber profile will ring in regardless of your selection.
If working remotely and you need to answer calls on an ACD line: - You will need to remote to campus using either the Remote Desk Connection or VPN to access Cisco Finesse.
- Launch Cisco Finesse.
- Use your provided ACD credentials and six-digit ACD extension to log into Finesse.
- Make yourself available.
Keywords: