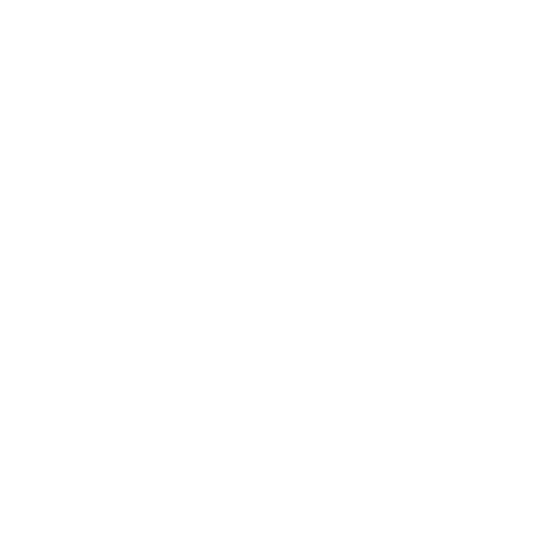How do I change my universal password?
- Go to sspr.owens.edu.
or
Log into Ozone. - Click on Change Password in the menu bar at the top of the page.
- The Self Service Password Reset login will appear. Log in using your Owens universal username (firstname_lastname) and current password.
- Click the link to view the Information Technology Policy.
- Click the I Agree checkbox, to agree to the Information Technology Policy.
- Click Continue.
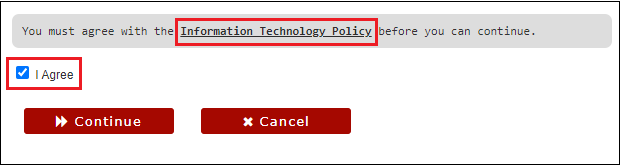
- Follow the password requirements. Enter your New Password and retype it under Confirm Password.
- The Strength indicator to the right of the New Password will show if the password is secure. If to weak, it will not allow you to continue until the password is stronger.
- A green check mark will appear to the right of the Confirm Password, to show the passwords match.
- Any direction or error message will appear in the text box above New Password.
- Click Change Password.
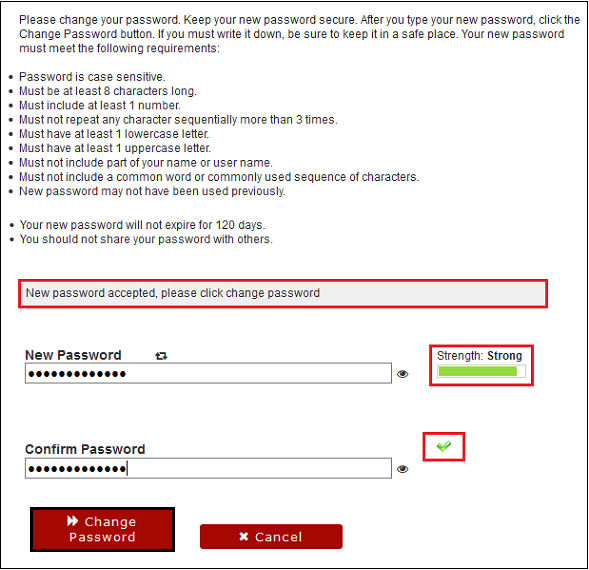
- The message, “Your password is being changed. This process may take several minutes, please be patient,” will appear with an indicator bar.
- Click Continue, once the password has been changed.
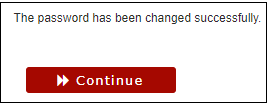
- You will be returned to Ozone.
Note: If you are logged into an Owens computer, you will need to log off the computer and log back in with your new password.
If you have trouble changing your password, call the Help Desk at (567) 661-7120 or 1-800-GO-OWENS, ext. 7120. Please have your OCID available to reset your password over the phone.