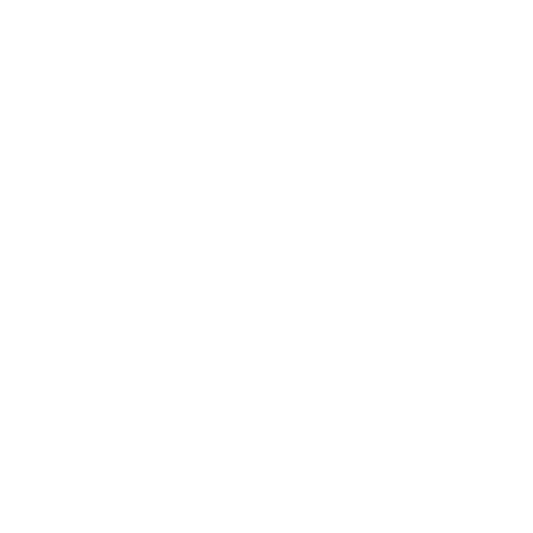Can I get information about an account other than my own? How can I let others access my account information?
Owens Community College is not able to release information to anyone other than the student, as your record is protected by the Family Educational Rights and Privacy Act (FAFSA®) of 1974. If you would like someone to be able to obtain information about your record, you must set up Proxy Access in Workday. Please click here to download the Emergency Contacts and Third Party Permissions (Proxy) Guide. After logging in to your Workday portal, follow ALL steps below to set up Proxy Access:
To create an emergency contact:
- Log into Workday.
- Click on the Profile icon in the right-hand corner.
- Click the View Profile
- Click the Contact
- Select the Friends and Family tab at the top of the page.
- Click the Add button to add a new person as one of your contacts.
- When selecting Relationship Types, select Emergency Contact, as well as the appropriate identity descriptor of your contact.
- For granting proxy permissions, you must select the Is Third Party User
- Continue to fill in the other boxes as appropriate.
- Click on the Contact
- Enter the Contact Information of your third-party user.
- Select OK.
- Confirmation the information, then select Done when complete.
- To add multiple contacts, click the Add button on the Friends and Family tab.
To give an emergency contact third party permissions:
- On the Friends and Family tab on the Contact page, select the Actions button for the contact you are giving Proxy access to. You may need to scroll to the right to see the Actions button.
- Click Manage Permissions for My Third Party.
- Confirm the Third Party
- Click OK.
- On the Manage Permissions for My Third Party page, check the boxes of information (tasks) you would like your third party to have access to. You can edit this to change or revoke at any time.
- Click OK.
- On the next page is the Privacy Release Authorization Waiver;
- Please confirm the information you are granting access to is correct.
- Leave a comment in the Purpose of Waiver textbox to indicate the reason behind the third-party access.
- Click the Confirm check box.
- Click Submit.
- Your third party user will receive two emails to the email address you provided. One email will have a temporary username, and the other will have a temporary password.
- Your third party user can use these along with the URL link to access their Workday account in order to view the information you have granted them permission to view.
- When your third party user uses the username and temporary password to sign in to Workday, they will be prompted to change their password.
- They can use the appropriate apps that they have permission for to view your information as granted.
For more parent/student information regarding FAFSA®, please click here.