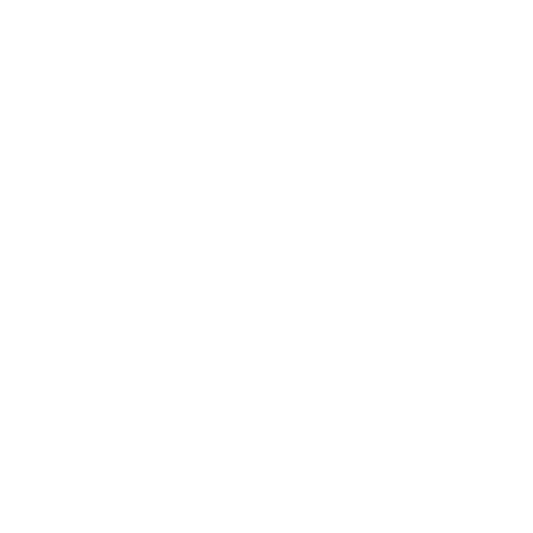How do I convert Skype for Business contacts to Microsoft Teams?
You will need to recreate your groups and add the members in Microsoft Teams. You can use Microsoft Word and create a document listing your current Skype for Business groups and members. As an alternative, you could also create multiple screenshots of your Skype for Business contact lists.
Follow these steps to create the Groups in Microsoft Teams:
- For a reference, open Skype for Business.
- Go to the Groups tab to view the group names and members.
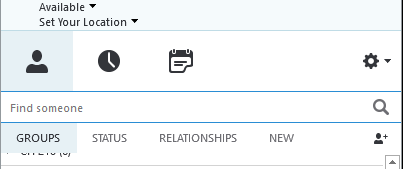
- Open Microsoft Teams.
- On the Chat tab, click Chat\Contacts.
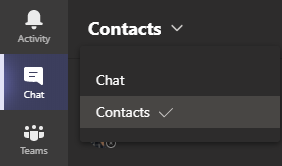
- At the bottom of the Contacts list, click on Create a new contact group.

- Give the new group a name (you can use the same name from Skype for Business).
- Click Create.
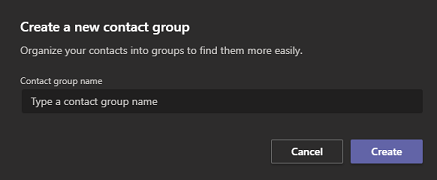
- After the group is created, click on the 3 dots to the right of the group name.
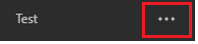
- Click on Add a contact to this group.
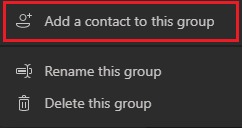
- You will need to add each member individually. Start typing a member’s name. If they are in the Owens address book, they will popup under the text box.
- Click on the member’s name.
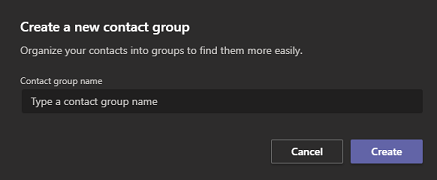
- Click Add.
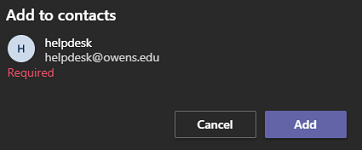
- Repeat this process for all of your previous Skype for Business groups/members.
- When finished, compare your Teams groups/members to Skype for Business.
Keywords: