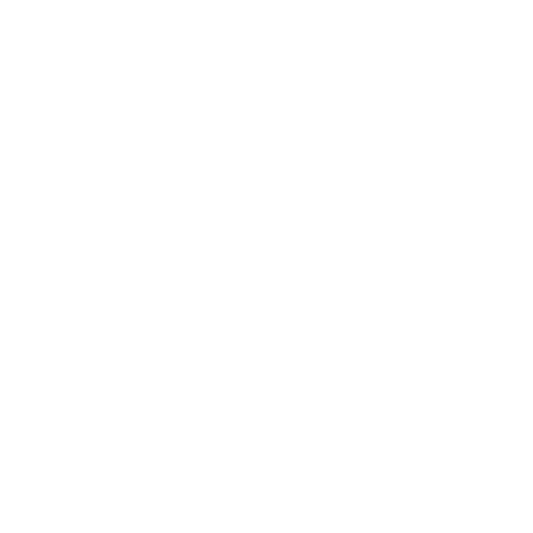How do I use the Ozone portal?
The Ozone portal is broken into cards. The cards contain information and links to help you navigate through your college career. You can customize Ozone by adding and removing cards on the dashboard. Your role (i.e. Student, Employee, etc.) determines the cards that will show up in your Ozone portal. Check out the tips below to navigate your Ozone portal.
Ozone Portal Dashboard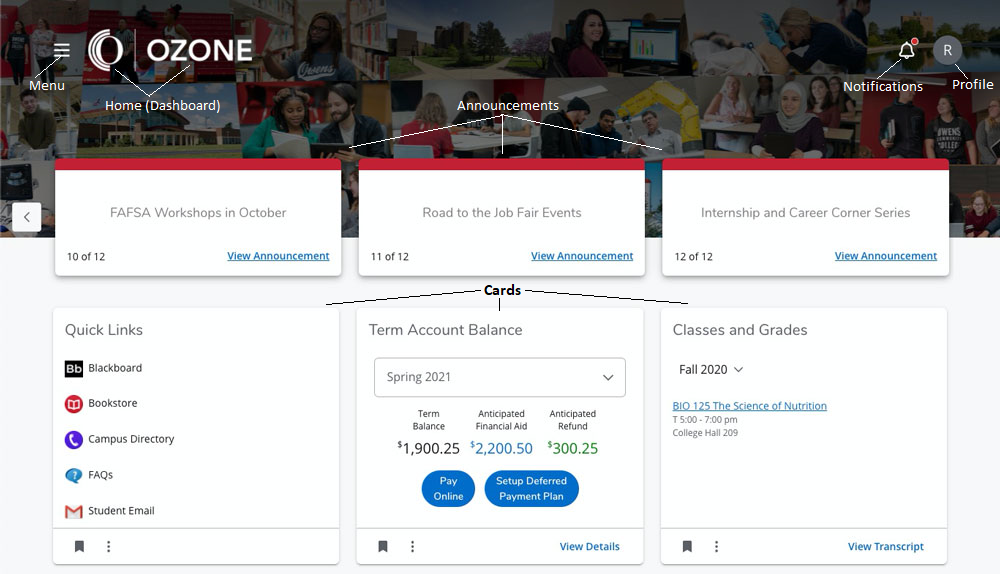
To Get Started:
Log into the Ozone. Your Ozone dashboard will load.
Note: You will need to go through the three Welcome pages your first time in.
To View Notifications:
Click the Bell icon in the upper right corner of the page.
Click on the message to clear it.
Click off the Notification popup window to close it.
To View Announcements:
Scroll through the Announcements along the top of the dashboard.
Click Read the full announcement link on the card you would like more information about. You will be taken to the post on the Ozone Announcements webpage.
Close the tab when finished to go back to the portal.
To Add a Card:
Click View All Cards in the upper right side of your dashboard.
Type in the search bar or use the circled tags at the top of the page to find what you are looking for.
Click the white ribbon icon in the upper right corner of the card. The card is now displayed on your dashboard.
Note: If the card has the black ribbon icon showing, it is already displaying on your dashboard.Click the Owens Logo at the top of the page to return to the dashboard.
Drag the card to the location you want it placed on the dashboard.
To Remove a Card:
Click the black ribbon icon in the upper right corner of the card. The card can be accessed again in the Discover area if needed.
To Sign Out:
Click Profile icon in the upper right corner.
Select Sign Out.
Click Sign Out again.