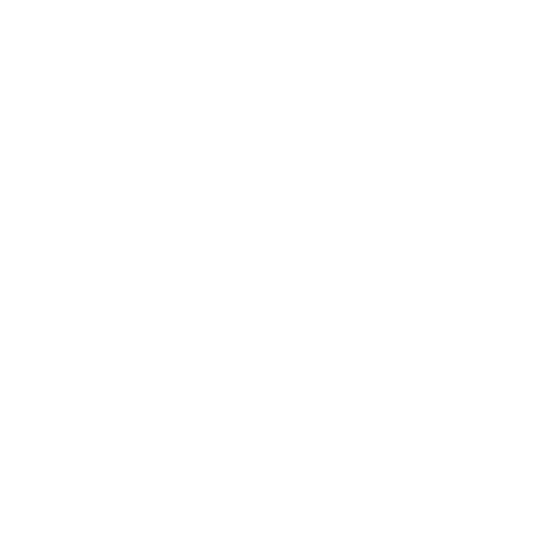I am a student. Can I remote print to a printer on campus?
Students can remote print to a common area printer on the Toledo campus through their PaperCut user portal using the Web Print option. In addition to the ability to web print, you have access to information regarding your recent print related transactions, and add funds to your PaperCut account.
There are three Canon print devices on the Toledo campus that your print jobs can be released from when using Web Print, Mobility Print, or Email to Print. The Canon print devices are referred to as Canon Common Area Printers.
To print from the PaperCut user portal:
- Open a browser and navigate to https://print.owens.edu/user.
- Log in using your Owens username and password.
- Click the Web Print tab on the left.
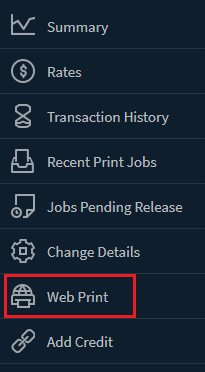
- Click Submit a Job.
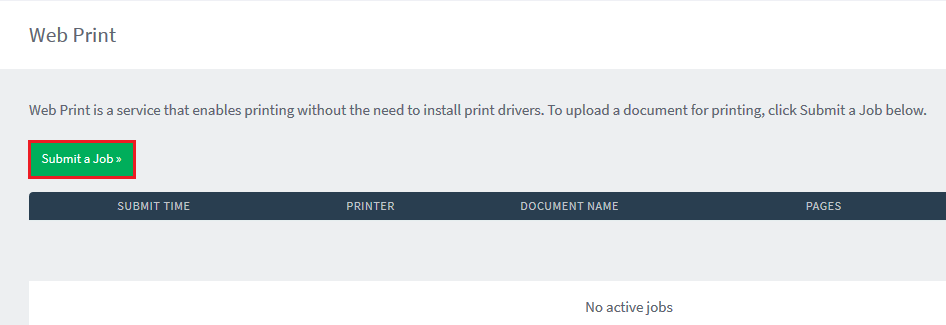
- Enter the number of copies you need.
- Click Upload Documents.
- Drag the file(s) to be printed to the specified area or browse your computer and select the file(s) you would like to print.
- Click Upload & Complete.
Note: You will not be asked to select a printer. Once your job is submitted, you can go to any of the three Canon Common Area Printers on campus to release your print jobs.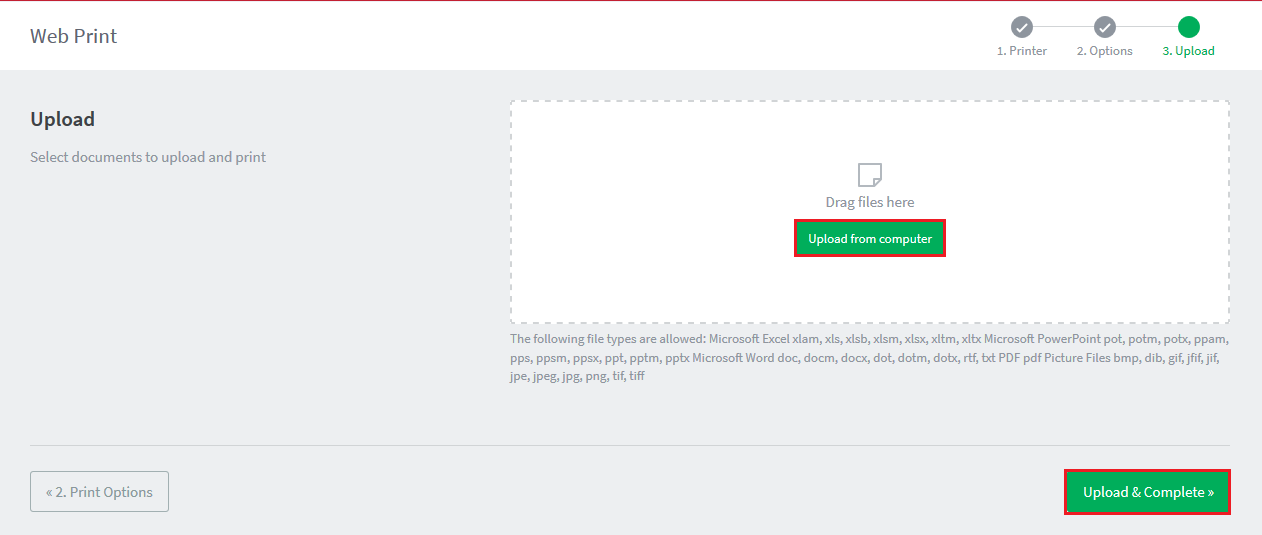
- Your print jobs are ready to be released. They will be held in queue for 24 hours.
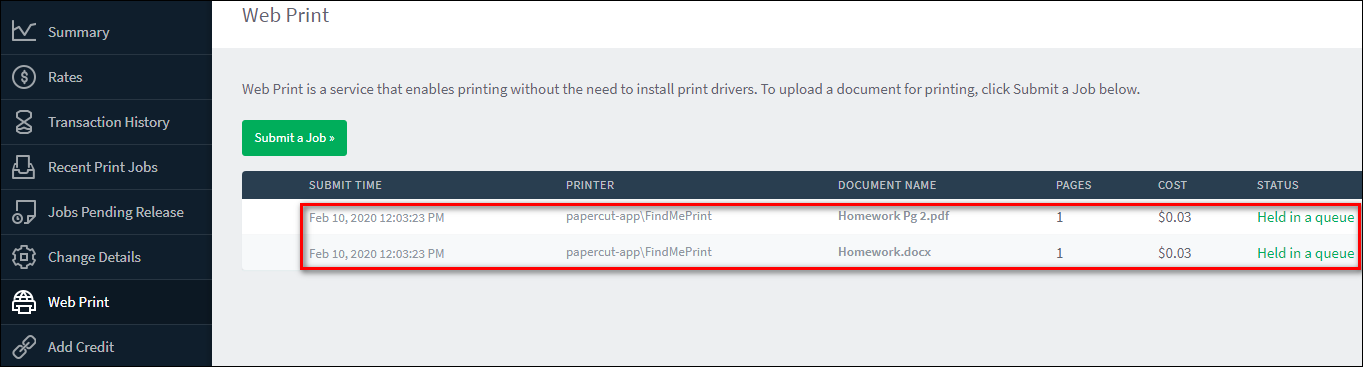
To Release the Print Job(s):
- You must come on campus to release your print job(s) from the Canon Common Area Printer.
Locations on the Toledo campus:
Location on the Findlay campus:
At the Canon Common Area Printer, you will need to log into your PaperCut account in order to release your print jobs.
There are two ways to log in.
First, you can type your Owens username and password into the PaperCut login screen.
Second, you can use your Owens issued identification card to swipe the attached card reader on the Canon printer. If you are swiping your card for the first time, you will be prompted to create a four digit PIN code. You will be asked to enter the PIN whenever you swipe your card to release print jobs at one of the Canon Common Area Printers.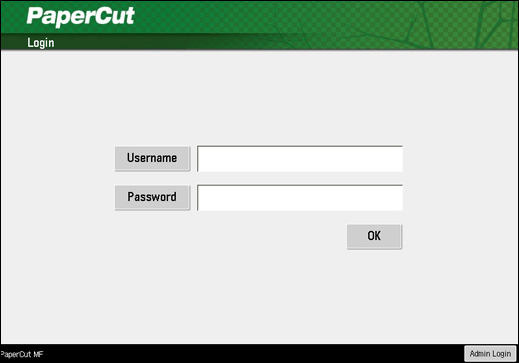
- Select Print Release.
- In the Held Print Jobs window, select the document that you would like to print.
- Click Print.
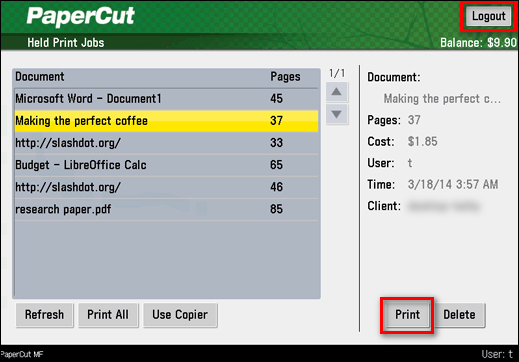
- After printing, your PaperCut account will be charged accordingly.
Note: Color print jobs are $0.08 a page and Black & White are $0.03 a page. - Click Logout when finished.
Keywords: