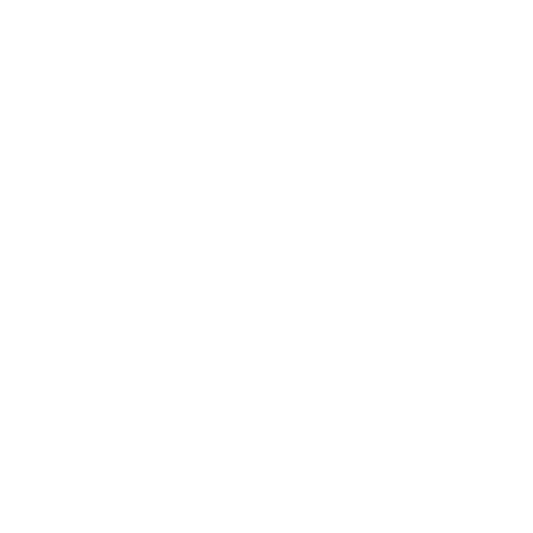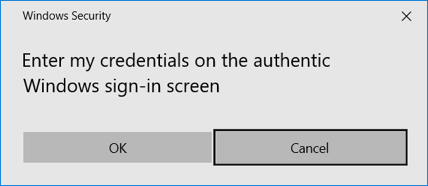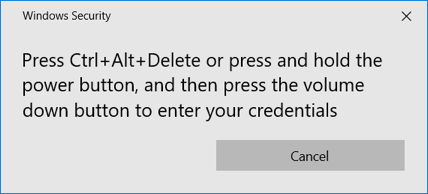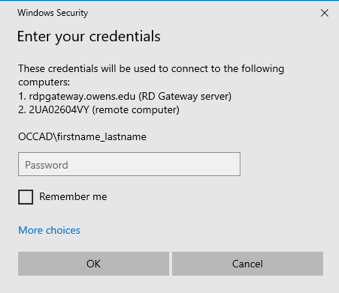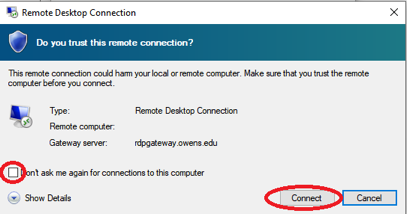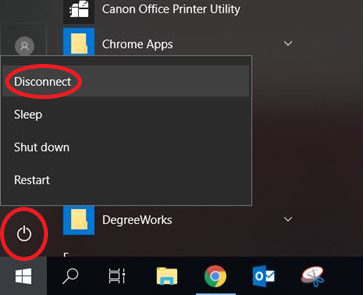How do I log into Microsoft Remote Desktop to connect to my Owens office computer?
**Your office computer must be powered on.
Note: Employees using RDP Gateway to remote to campus must either use the Microsoft Authenticator app with push notification or receive a phone call. Any method that uses a 6-digit code (authenticator app or SMS) will not work. To learn how to change the default method, check out the How do I change my default Multi-factor Authentication method? FAQ.
TIP: If you are not actively trying to log into your account and you are being notified to approve/verify access through either a phone call or the authenticator app, be sure to deny access and/or block further attempts. This could be an indication someone has gotten a hold of your password and is trying to access your accounts. Also, change your password as soon as possible.
After you have requested access and have been approved through the IT Service Desk, you will use the Remote Desktop Connection program on your computer at home to access your Owens computer. To learn how to setup the connection, please check out either the Windows PC or Mac Remote Desktop Connection FAQ.
To connect to your office computer using the Remote Desktop Connection:
- Click Connect.
- You will then be prompted to enter your credentials.
- Click OK.
- Press Ctrl+Alt+Del on the keyboard.
- Enter your password.
- Click OK.
- If you get the following message, check the box Don’t ask me again for connections to this computer.
- Click Connect.
- Remote Desktop Connection will begin to initiate the remote connection.
- If you get the following message, you may not have the correct multi-factor authentication default method setup. To learn how to change the default method, check out the How do I change my default Multi-factor Authentication method? FAQ.
- If you get the following message, you may not have the correct multi-factor authentication default method setup. To learn how to change the default method, check out the How do I change my default Multi-factor Authentication method? FAQ.
- Approve the push notification from the Microsoft Authenticator app on your mobile device or answer the incoming phone call and press # when prompted.
Note: If you do not approve the MFA prompt within 60 seconds, you will need to sign-in again and approve the most recent MFA prompt. You will see the same error as in 23a if the 60 seconds elapses without a MFA approval. - You are now Connected.
***To end your Remote Desktop session
- Click the Start Menu of your remote Desktop.
- Click the Power button.
- Click Disconnect.
Keywords: multi-factor mfa