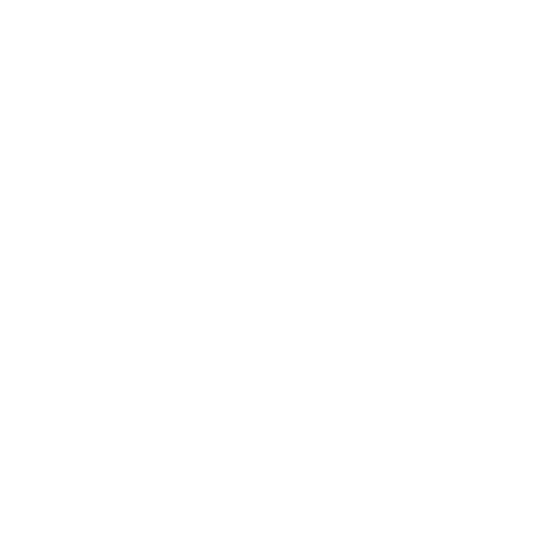How do I register for Owens Single Sign On (SSO) Authentication?
Note: Employees using RDP Gateway to remote to campus must either use the Microsoft Authenticator app with push notification or receive a phone call. Any method that uses a 6-digit code (authenticator app or SMS) will not work. To learn how, check out the How do I change my default Multi-factor Authentication method? FAQ.
- Go to https://www.owens.edu/office365.
or
Log into your Ozone account and select Office 365 from the Main Menu (the three horizonal lines in the upper left corner). - Click on Access Your Account.
- Enter your username followed by @owens.edu. For example, username@owens.edu.
- Click Next.
- Enter your Owens universal password.
- Click Sign in.
- Click Next on the More information required window.
- Click Next to set up verification using the Microsoft Authenticator App. The Microsoft Authenticator App is the recommended method to use.
Or
Click I want to set up a different method to set up verification by either phone or email. (Go down to To choose a different account security method:, under step 18, for directions.)
*The following steps were done using an Android Phone. The steps my vary depending on the model of your mobile device. - Install the Microsoft Authenticator App from your phones app store.
Note: The app automatically opens after it is installed. Close the app and reopen before moving forward. - Once installed, click the Settings icon (the three dots).
- Click Add Account.
- When asked to select account, click Other Account.
- Select Work/school account.
- On your computer, click Next on the Keep your account secure window.
- On your phone, using the Microsoft Authenticator app, scan the QR Code on your computer screen.
When prompted, you will need to provide the Microsoft Authenticator app access to your camera. - On your computer, enter the six digit number from the Microsoft Authentication App into the Keep your account secure window.
- Click Next.
- Click Done.
- Your account will be added to the Microsoft Authentication App.
To choose a different account security method:
- Click I want to set up a different method at the bottom of the Keep your account secure window.
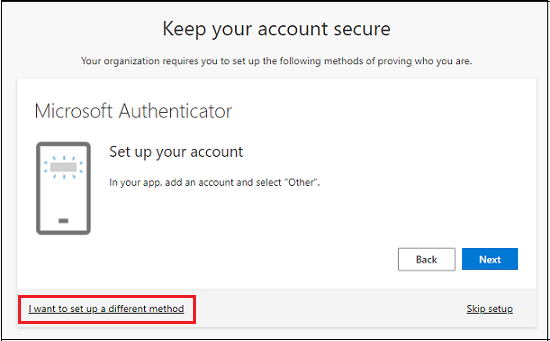
- Click the down arrow under Which method would you like to use?
- Select the method you would like to set up, click Confirm.
Verify by Phone:
Note: Employees using RDP Gateway to remote to campus must either use the Microsoft Authenticator app with push notification or receive a phone call. Any method that uses a 6-digit code (authenticator app or SMS) will not work. To learn how, check out the How do I change my default Multi-factor Authentication method? FAQ.
- Enter the phone number you want to use. Select either Text me a code or Call me.
- Click Next to agree to the Terms of service and Privacy and cookies statement.
- Text me a code:
- You will receive a text message with a six-digit code. Enter code and click Next.
- Click Done.
- You will receive a text message with a six-digit code. Enter code and click Next.
- Call me:
- You will receive a phone call to verify you are setting up the secure login. Follow the prompts.
- Once access is approved, the message on the screen will change to, "Call answered. Your phone was registered successfully."
Click Next. - Click Done.
- You will receive a phone call to verify you are setting up the secure login. Follow the prompts.
TIP: If you are not actively trying to log into your account and you are being notified to approve/verify access through either a phone call or the authenticator app, be sure to deny access and/or block further attempts. This could be an indication someone has gotten a hold of your password and is trying to access your accounts. Also, change your password as soon as possible.
If you are in need of further assistance, contact the Owens IT Help Desk.
Keywords: mfa multi-factor